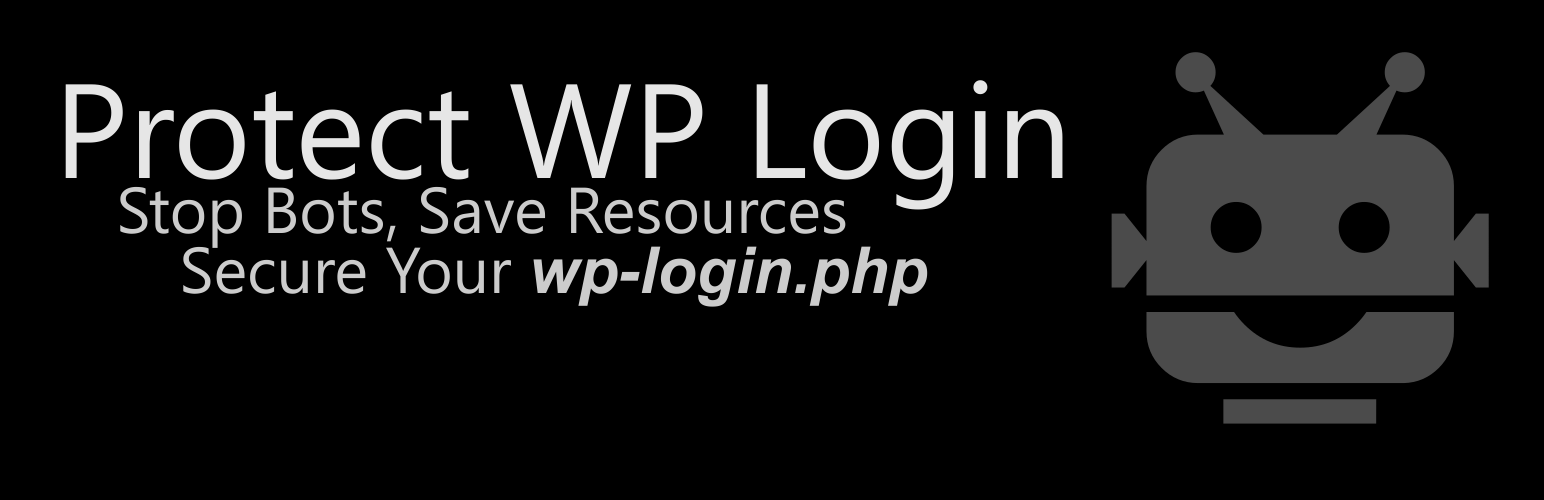
Protect WP Login is a powerful WordPress plugin designed to block bots and unauthorized users before they reach your wp-login.php page. By adding an additional layer of basic authentication via .htaccess, this plugin ensures that only users with the correct credentials can proceed to the WordPress login screen. This method minimizes unnecessary database queries and server load, effectively preventing brute force attacks without relying on resource-intensive CAPTCHA solutions.
Key Features:
– Protects the wp-login.php page with server-level authentication.
– Prevents unauthorized access to the WordPress dashboard.
– Reduces server load by denying access before reaching the WordPress login form.
– Compatible with most hosting environments supporting .htaccess files.
How It Works:
When someone tries to access the wp-login.php page, the server intercepts the request before it reaches the WordPress login screen. At this point, the plugin requires the user to enter an additional username and password, which are managed by the plugin. If the correct credentials are provided, the user is granted access to the standard WordPress login page. However, if the credentials are incorrect, access is denied, effectively blocking unauthorized attempts and reducing unnecessary server load caused by bot traffic.
The Protect WP Login plugin uses basic authentication via .htaccess to protect the login process before the WordPress login screen is displayed, ensuring that unauthorized users are blocked by the server itself, reducing the load on WordPress and the database. In contrast, WordPress login credentials are checked by WordPress after the login page is loaded.
Go to the ‘Protect WP Login’ page under the admin menu, enter a username and password, and click ‘Save’.
On the same page, find the username you want to delete, and in the ‘Actions’ column, click ‘Delete’.
No, even with a simple username and password, the plugin blocks unauthorized access attempts before they reach WordPress. This prevents bots from causing unnecessary server load, as they are stopped at the server level without WordPress or the database needing to process the request.
The plugin adds an authentication layer that activates before the WordPress login page is loaded. This means any brute force or unauthorized access attempt is blocked at the server level. By preventing WordPress and the database from processing bot requests, server resource consumption is significantly reduced.
No, it actually improves it. By blocking unauthorized access attempts before they reach WordPress, the plugin reduces server load. This leads to fewer database queries and less CPU usage, improving the overall performance of the website.
Depending on your browser settings, it might store the username and password entered in the authentication prompt. This means that on future visits, the browser can automatically fill in the information, avoiding the need to re-enter it every time.
The plugin works with the server to block these attempts before they reach WordPress. Depending on your server’s security settings, multiple failed attempts may trigger firewall rules that permanently block the attacker’s IP, ensuring no further resource consumption.
To save the username and password from the prompt in Chrome, you can follow these steps:
- When the prompt appears asking for a username and password, enter the correct credentials.
- After successfully entering the username and password, Chrome will prompt you with a pop-up at the top of the screen asking if you’d like to “Save password”.
- Click “Save” to ensure Chrome remembers these credentials for future sessions.
With this process, the next time you access the protected WordPress login page, Chrome will automatically fill in the username and password for the prompt, saving you from manually entering them each time.
1.0
- Initial release.
- Upload the plugin files to the
/wp-content/plugins/protect-wp-logindirectory. - Activate the plugin through the ‘Plugins’ menu in WordPress.
- Go to the ‘Protect WP Login’ menu under the admin dashboard to configure the plugin.
Reviews
0 out of 5 stars
- Version: 1.0
- Last updated: 6 hours ago
- Active installations: 0
- WordPress version: 6.3
- Tested up to: 6.6.2
- PHP version: 7.4