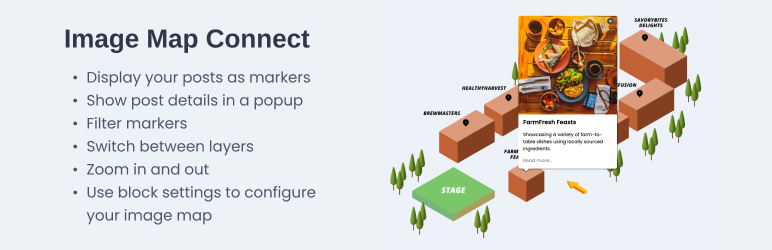
What is Image Map Connect Plugin?
Image Map Connect allows you to add any image to your WordPress website and make it an interactive image map. On the image map you can:
- Display your existing and/or new posts as markers, including custom post types
- Show post details in a popup
- Filter markers
- Switch between layers
- Zoom in and out
- Use block settings to visually configure the plugin
The plugin uses built-in WordPress features where possible, for example it extends the current posts and makes use of the default blocks like the query block.
What Can You Use the Plugin for?
Among other things, you can use the plugin provide an interactive
- Indoor maps (e.g. for campus facilities, grocery stores, hotels, conferences, museums, and exhibitions)
- Simplified or stylised outdoor maps (e.g. for events, routes, towns and villages)
- Infographics to introduce a complex concept (e.g. technical frameworks)
- Technical drawings to provide context
- Product images with highlighted product features
Key Features
- Create unlimited amount of image maps, layers, and markers
- Embed the image map in block theme templates
- Add the image map to block-based widget area in classic themes
- Embed the image map in any pages or (custom) posts
- Display your existing and new posts as markers, including custom post types
- Show post details in a popup
- Define image map center, height and zoom level
- Modify marker and popup styling
- Filter markers based on query loop or archive
- Add multiple layers
- The image map is responsive
Help and Support
You can contact us in two ways at the moment:
- If you have any questions, you can send an email to [email protected]
- If you find a bug or have a feature request, you can send an email or report an issue in our Github repository. Please just make sure to search the existing issues and only report new ones.
Image map is an image with clickable areas that can be used e.g. to navigate to different pages of the same website.
Yes. In a block theme, you can include the image map in the archive template. If you embed it in the query loop block, only markers for the posts in the archive will be displayed on the image map.
In a classic theme, you can add it to the widget area. Any widgets on an archive page will automatically only show markers for the posts in the archive.
Yes. The image map size, borders and background color are configurable. The popup text styling is taken from your theme by default and you can further modify the style to align with your theme.
Great plugin
By churongcon on March 16, 2024
Everything works well and it’s really great. Thank you.
Please add feature: Search box filter and redirect to floor after search
1.0.1
- Fixed Fixed: missing sanitization of REST API field updates.
Dependencies
This plugin makes use of multiple independent open source packages, both from NPM and from Packagist. You can find a list of all the projects we have the pleasure of including on this plugin in the composer.json and package.json files. For a more comprehensive list, including all the packages that these packages use, see composer.lock and package-lock.json.
Development Instructions
Source Code
The code can be found on Github
Development environment setup
This plugin makes use of both Node and Composer as development tools. For this reason, ensure both are installed and execute the following commands after cloning the project:
npm installcomposer install
The javascript for this plugin is built with the wordpress scripts package, which requires the javascript to be built. To build the corresponding assets, run one of the following:
– npm run build to execute wp-scripts build with the correct configuration
– npm run watch to execute wp-scripts start with the correct configuration
There is also a Docker configuration included to aid the development. If you wish to use this, make sure docker in installed and run npm run start to:
- Start the docker containers
- Execute wp-scripts start
- Start browser sync to refresh the browser on code updates
Folder structure
This is a brief description of the folder structure used in this plugin.
.vscode
plugin recommendations, settings and debug configuration for VS Code.
app
The javascript source code.
docker
The docker configuration and setup files.
inc
The php classes and helper files.
releases
The files to send to the wordpress plugin library.
scripts
javascript development scripts
root
The root folder contains all the necessary configuration files for all the development tools used in this plugin:
- Git
- ESLint
- Browsersync
- Composer
- NPM
- Webpack
Install Image Map Connect within WordPress
- Visit the plugins page within your dashboard and select ‘Add New’
- Search for ‘Image Map Connect’
- Activate the Image Map Connect plugin from your Plugins page
- See the section ‘After activation’ below.
Install Image Map Connect manually
- Upload the ‘image-map-connect’ folder to the /wp-content/plugins/ directory
- Activate the Image Map Connect plugin from your Plugins page
- See the section ‘After activation’ below.
After activation
- Click ‘Image Maps’ in WordPress sidebar menu
- You can find more instructions on the ‘Info’ tab
- Set up the plugin for your site by creating a map and adding layer(s) and markers. Tooltips included in the Maps/Layers/Markers tabs help you when filling in the details.
- Add Image Map Connect block to your page or template.
Reviews
5 out of 5 stars
- Version: 1.0.2
- Last updated: 8 months ago
- Active installations: 60
- WordPress version: 6.2
- Tested up to: 6.4.5
- PHP version: 7.2